Advanced search in Pubmed.

The methodology of the advanced search in Pubmed is established, much more specific than the simple search from the simple text box.
We already know what Pubmed MeSH terms are and how you can perform an advanced search with them. We saw that the search method selecting these descriptors can be a bit laborious, but it allowed us to select very well, not only the descriptor, but also some of its subheadings, including or not the terms that depended on it in the hierarchy, etc.
Today we are going to see another form of advanced search that is somewhat faster when building the search string, and that also allows us to combine several different searches. We are going to use the advanced search form of Pubmed.
Advanced search in Pubmed
To get started, we click on the “Advanced” link below the search box on the Pubmed home page. This takes us to the advanced search page, which you see in the first figure. Let’s take a look.
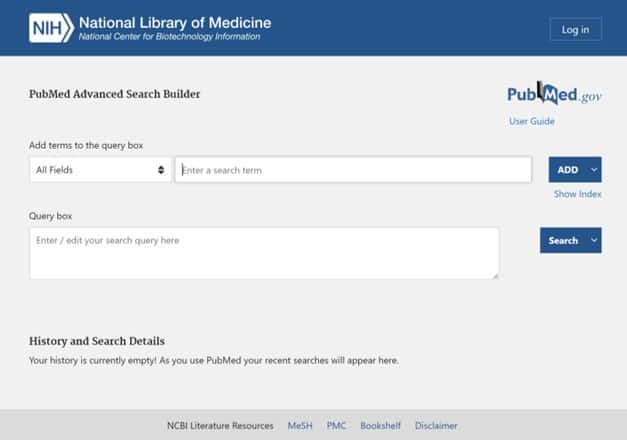
At the top, we see that there are two rows of boxes and buttons. The first row, which the search engine marks with the text “Add terms to the query box”, is the one we will use to build the search string.
First of all, we see a drop-down menu (“All Fields”), which will indicate that the search string must be searched in all the fields of the record of each article. If we open it, we can restrict the search to the field that most interests us, such as author, journal title, year of publication, etc.
Next to it we have the window to enter the search terms (“Enter a search term”), which we will later add to the search by pressing the button at the end of the row. The default option is to add it with the boolean AND, but we can change it to OR or NOT.
Below this row is the box where the search string is built (“Enter / edit your search query here”). Here the terms that we introduce will be added, but we can also putt he cursor ourselves in the box and write directly. When the chain is complete, we will click on the “Search” button to perform the search.
This last button can be displayed and change its default option (“Search”) to “Add to history”, which will add the search string to the search history of the session, which will be stored at the bottom of the screen . This will be very useful as saved searches can be entered in block in the descriptors field when doing a new search and combined with other searches or series of descriptors. Does it seem a bit messy to you? Let’s clarify with an example.
A practical example
Suppose I treat infants with otitis media with amoxicillin, but I want to know if other drugs, specifically cefaclor and penicillin, improve prognosis. Here we have two structured clinical questions. The first would read “Does treatment with cefaclor, compared with amoxicillin, improve the prognosis of otitis media in infants?”. The second would say the same, but changing cefaclor for penicillin. So there would be two different searches, one with the terms otitis media, amoxicillin, cefaclor, and prognosis, and another with the terms otitis media, amoxicillin, penicillin, and prognosis.
What we’re going to do is plan three searches. A first on articles that talk about the prognosis of otitis media teated with amoxicillin, a second on cefaclor; and a third on penicillin. Finally, we will combine the first with the second and the first with the third in two different searches, using the boolean AND.
Let us begin. We write otitis in the text box of the first search row and click on the “Show index” link. A huge drop-down appears with the list of related terms. Searching in the drop-down list we see a possibility that says “otitis media” that fits well with what interests us, so we select it.
We can now close the drop-down list of terms by clicking on any empty part of the screen. We add the term to the search by pressing the “AND” button. Now, we write, the next search term, prognosis (we must follow the same method: write part in the box and select the term from the index list).
To finish this first part of our search, we type amoxicillin in the search terms box and add it with the “AND” button. Finally, we will exclude from the search articles that deal with the combination of amoxicillin and clavulanic acid. We write clavulanic and press “Show index”, which shows us the descriptor “clavulanic acid”, which we select. Since we want to exclude these articles from the search, we change the boolean operator for that row to NOT.
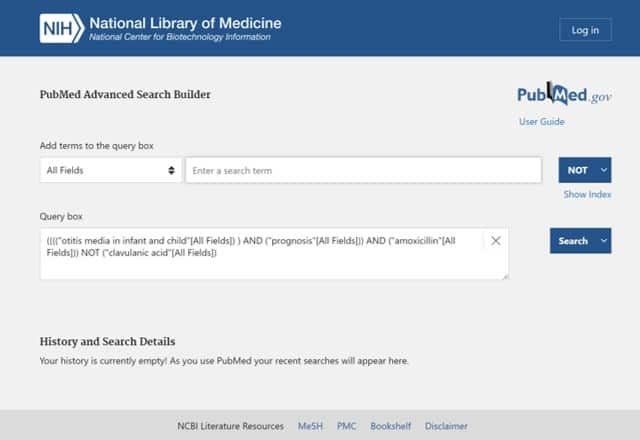
In the second screenshot you can see what we have done so far. You see that the terms are in quotes. That’s because we have chosen the terms from the drop-down list (if we type the text directly in the box they will appear without quotes). Note also that in the text box of the search constructor we have written the search string that we have built so far, which says (“otitis media”[All Fields] AND “prognosis”[All Fields] AND ” amoxicillin”[All Fields]) NOT “clavulanic acid”[All Fields].
The word “All Fields” searches for us in all fields, although we already know that we could have limited it to the field that would have interested us. If we wanted, we have already said that we could modify it, but we are going to leave it as it is.
Now we could press “Search” and do the search or change the button option to “Add to history”. So that you can see how the number of articles found is reduced, click on “Search”. I get a list with 19 results (the number may depend on the time you do the search). Very well, we click on the “Advanced” link (at the top of the screen) to return to the advanced search form.
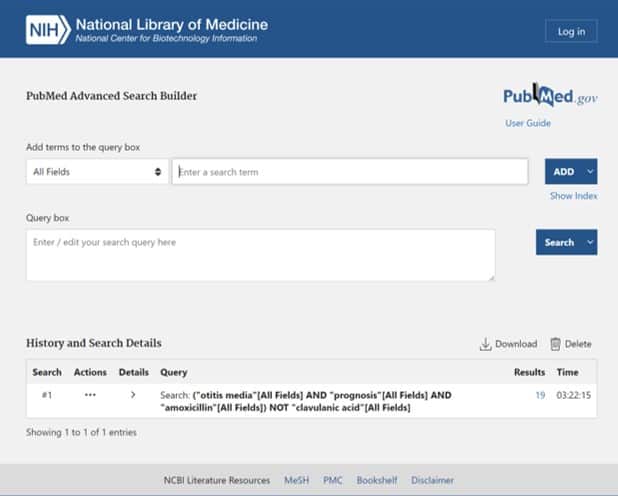
What is left to be done is already simpler. We write cefaclor in the text box and give the link “Add to history”. We repeat the process with the term penicillin. You have the result in the fourth figure.
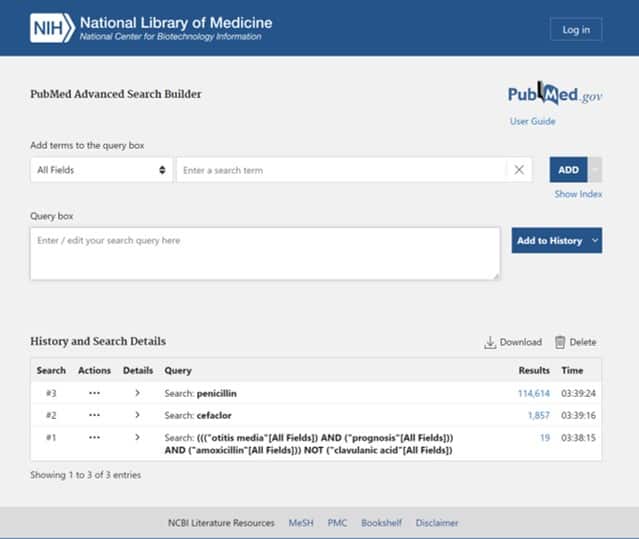
You see how Pubmed has saved us the three searches in the search history. If now we want to combine them, we only have to click on the three points in the “Actions” column of each one and add it (from the first we can also choose with which boolean, AND, OR or NOT).
We give in the three points of search #1 and we click on “Add query”. Then, in #2, selecting “Add with AND”. You see how it looks in the fifth screenshot. Note that the search string has become a bit more complicated: ((“otitis media”[All Fields] AND “prognosis”[All Fields] AND “amoxicillin”[All Fields]) NOT “clavulanic acid”[All Fields]) AND (cefachlor).
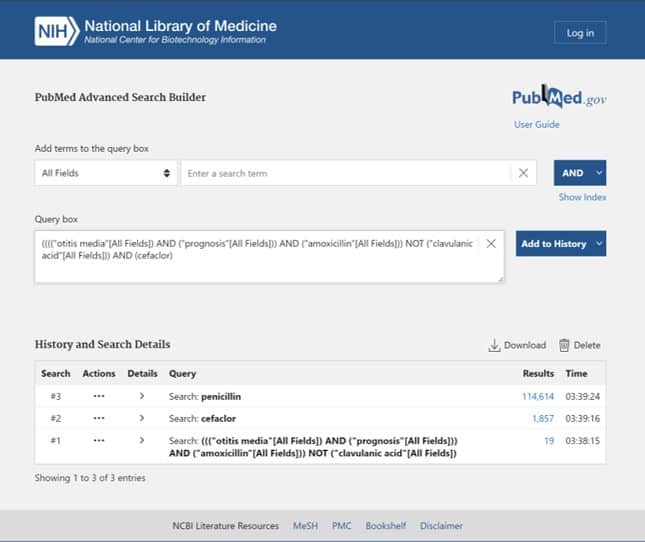
As a curiosity, I will tell you that if we write this string directly in the simple search box, the result would be the same. It is the method used by those who fully master the jargon of this search engine. But we have to do it with the help of the advanced search form. We press “Search” and we obtain a single result that will be (we hope) a study that compares amoxicillin with cefaclor for the treatment of otitis media.
We click on the “Advanced” link again and, in the form, we see that there is one more search, #4, which is the combination of #1 and #2. Now you can get an idea of how complicated it can be to combine them with each other, adding or subtracting depending on the Boolean operator we choose. Well, we repeat the previous procedure with #1 and #3 and press “Search”. We get 17 results, which we will review to see if they fit what we need.
The smart search
Before finishing this post, let’s look at a small detail. We have entered the terms with the help of the drop-down lists, but at no time have we had to search for MeSH terms. What advantage does it have, then, to use the advanced search?
If you look closely, at the bottom of the screen is the search history and, in addition, the search details (“History and Search Details”). If you unfold this option, as shown in the last figure, you will see that the search that Pubmed uses is much broader than the one that we have built in the search string box.
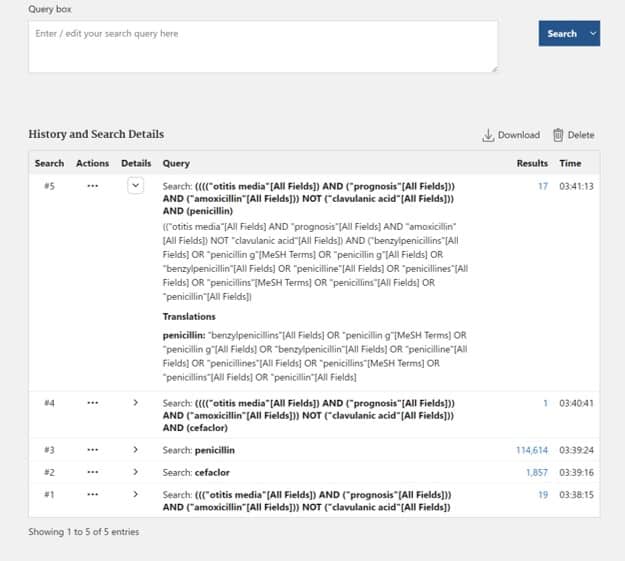
Indeed, the search engine also uses terms that may be useful to us, in addition to MeSH terms and other related terms. Here we can see the great advantage of the advanced search.
We’re leaving…
Finally, only to comment that searches can be saved by downloading them to our disk (by clicking the “download” link) or, much better, creating a Pubmed account by clicking on the link at the top right of the screen that says “Log in” . This is free and allows us to save the search work from one time to another, which can be very useful to use other tools such as Clinical Queries or search filters, refine the search details, etc. But that is another story…
