Searching using filters in Pubmed.

Simple searches in Pubmed generate a high number of results. We describe two tools to reduce this number: filters and Clinical Queries.
I was thinking about today’s post and I can’t help but think of the Alaskan Gold Rush prospectors of the late 19th century. They would travel to the Yukon, find a good creek like the Bonanza, and pick up tons of mud. But that mud was not the last step of the search. From among the sediments they had to extract the long-awaited gold nuggets, for which they carefully filtered the sediments until they were left with only the gold, when there was any.
When we search for the best scientific evidence to answer our clinical questions, we do something similar. Normally we choose one of the Internet search engines (such as Pubmed, our Bonanza creek) and we usually get a long list of results (our pile of mud) that, finally, we will have to filter to keep only the gold nuggets, if there are any among the search results.
We have already seen in previous posts how to do a simple search (the least specific and the one that will provide us with the most mud) and how to refine the searches by using the MeSH terms or the advanced search form, with which we seek to obtain less mud. and more nuggets.
However, the usual thing is that, once we have the list of results, we have to filter it to keep only what interests us the most. Well, for that there is a very popular tool within Pubmed which is, oh surprise, the use of filters.
Searching using filters in Pubmed
Let’s see an example. Suppose we want to search for information on the relationship between asthma and obesity in childhood. The ideal would be to build a structured clinical question to carry out a specific search, but to see more clearly how the filters work we are going to do a simple “wrong” search posed with natural language, to obtain a greater number of results.
We entered the Pubmed home page, typed asthma and obesity in children in the search box and clicked on the “Search” button. I get 1652 results, although the number may vary if you do the search at another time.
You can see the result in the first figure. Let’s look at the left margin of the screen.
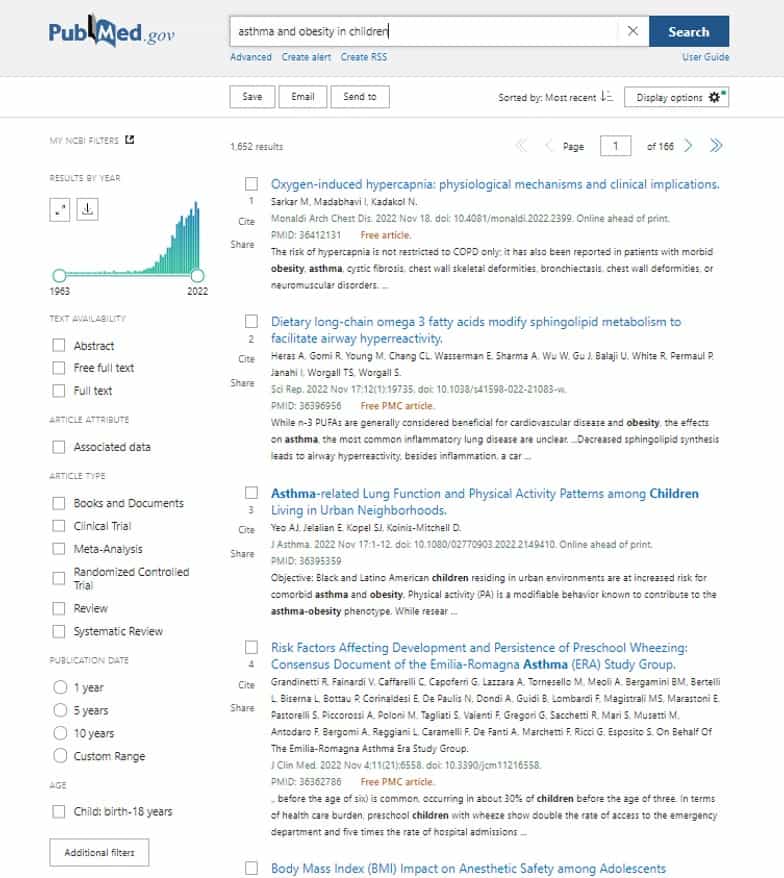
The first thing we see is a histogram at the top that shows us the number of jobs indexed over the years. This graph gives us an idea of the trend in the number of jobs published, if it is a topic that is gaining interest, if there are many or few publications and so on.
But its usefulness does not end here. You can see that at the ends of the time axis there are two circles that delimit the interval of years covered by the histogram. Well, we can move these limits to other positions, so that the search results will only show the results indexed within the time interval included between the two circles. We will see it later with an example.
Below the histogram are the filters that we have activated. In my Pubmed session, the first one in the list says “Text availability” and allows us to check three options: “Abstract”, “Free full text”, and “Full text” (you need to have a subscription to the journal).
Below, you can see the other filters that I have activated in my Pubmed session, with the options for each one that we can select. But there are more filters, which we can access and activate by clicking the first button at the end of the list, “Additional filters”.
If we click on this button, a screen will appear with all the available filters so that we can choose which ones we want to be displayed on the screen, as I show you in the second figure. Take a look at all the possibilities and choose the ones that may interest you the most.
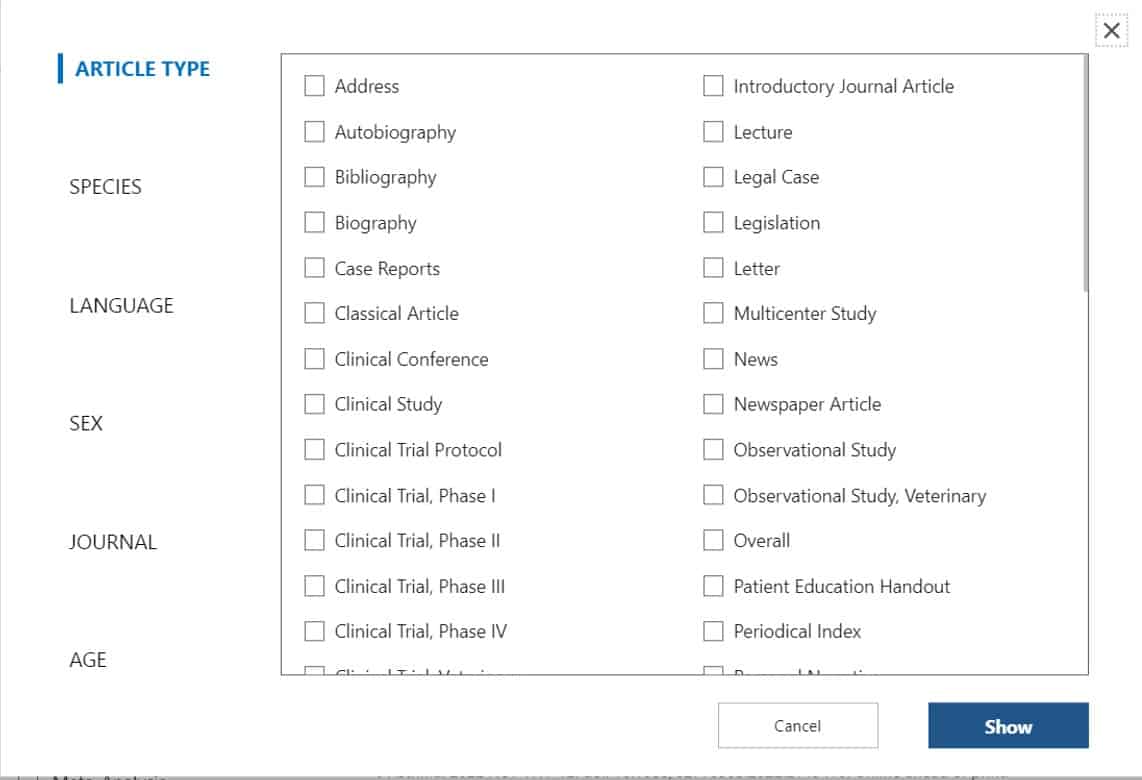
When we want to apply a filter, we just have to click on the text below each filter header. Finally, look at the second button at the end (“Reset filters”). It allows us to deselect all the filters that we have applied and return to the initial list of results.
An example of applying filters
We are going to assume that, in the example we have seen above, we are going to filter only the clinical trials published in the last five years and for which the full text is available free of charge (without having to pay a subscription).
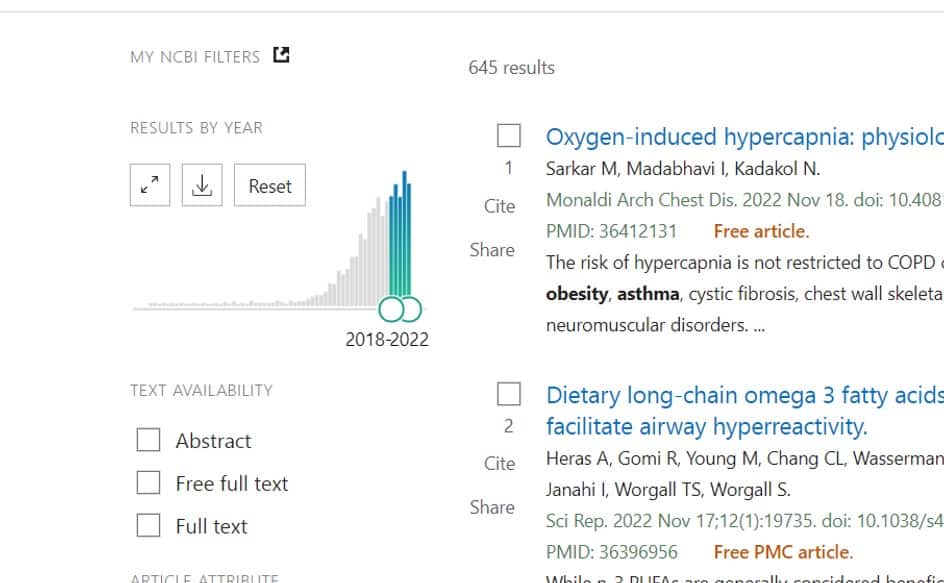
First of all, we go to the histogram and move the two circles so that they delimit the time period to the last 5 years, as you can see in the third figure. Notice that the number of results has been updated to 645, indexed between 2018 and 2022.
Next, we select the options “Free full text” from the “Text availability” filter and “Clinical trial” from the “Article type” filter. You can see the result in the next figure.
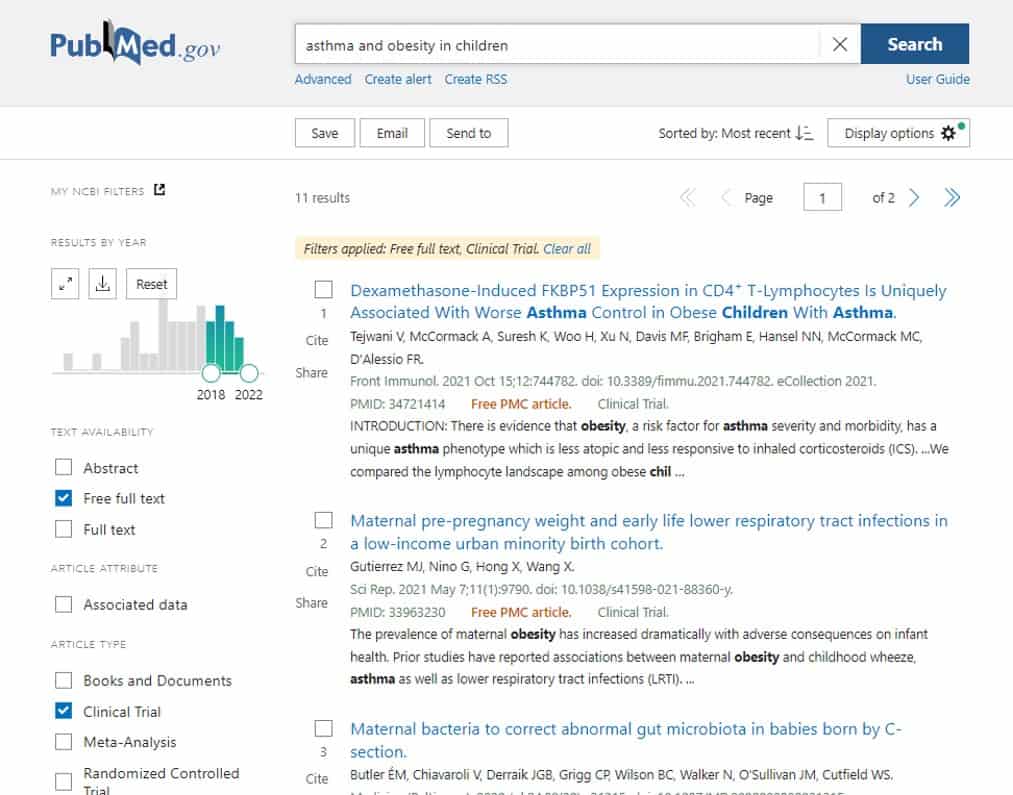
The number of search results is updated as we apply the filters. After these two that we have marked, the number has dropped to 11 from the initial 1652. Now we have a more manageable search and we will only have to verify that the recovered articles can be used to answer the issue that we have raised.
Now we could select other options or deselect any of the ones used and see how the search result varies. We could also remove all the filters, either by clicking on the “Reset all filters” button, or by clicking on the message “Filters applied: Free full text, Clinical Trial. Clear all” that appears at the top of the list of results when we apply any filter to the search.
Be careful with filters!
We must take into account two precautions with the use of filters. First of all, the filters will continue to be active until we deactivate them. If we do not realize to deactivate them, we can apply them to searches that we do later and obtain less results than expected. Always remember: deactivate filters when you have finished the search.
Second, filters work based on the MeSH terms that have been assigned to each article when it is indexed, so very recent articles that have not yet been indexed and therefore have not been assigned your MeSH terms, they will be lost when you apply the filters. That is why it is advisable to apply filters at the end of the search process, which is better to delimit with other techniques such as the use of MeSH or advanced search.
Also, and from a practical point of view, be aware of that we have the option of automating the filters for various searches, as well as configuring the filter panel that best suits our needs.
To do this we only have to open a Pubmed account by clicking on “Login” in the upper right corner of the screen. Once we use the search engine as a registered user, we can select the filters we want.
Pubmed Clinical Queries
I would not like to leave the topic of Pubmed and filters without talking about another search resource: Clinical Queries. You can access it with the link from the Pubmed home page, in the “Find” section.
Clinical Queries are a kind of filter built by Pubmed developers that filter the search so that only articles related to clinical research are displayed.
In recent years, a special section has been added to filter papers on covid-19, but we are going to focus on the more general aspects of the tool (“Clinical studies”). You can see the Clinical Queries home page in the next figure.
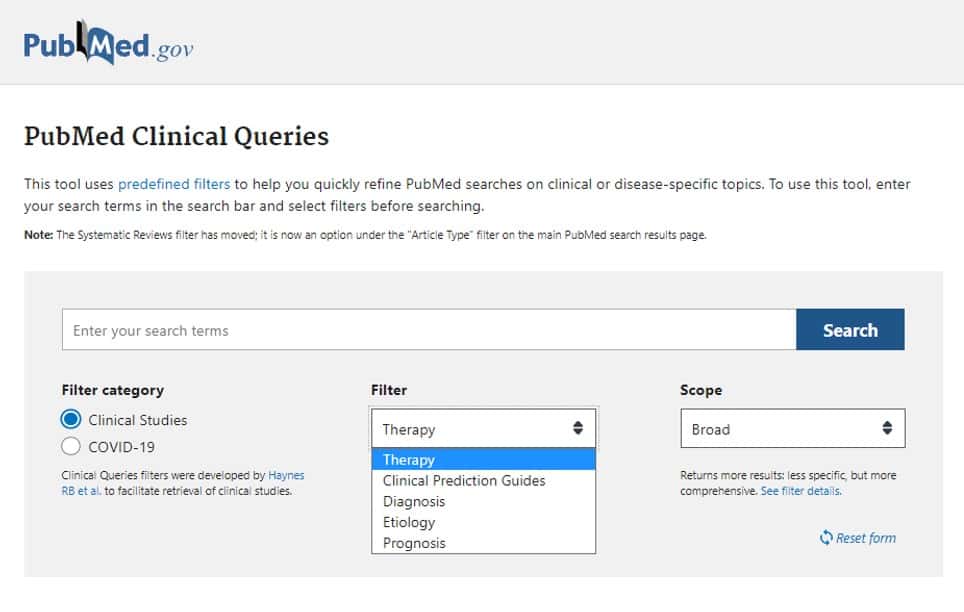
Its use is very simple. We rewrite the search string we used in the previous example: asthma and obesity in children. Now, before clicking on “Search”, we are going to select the search options in the two drop-downs below the search window.
In the first we can choose the type of studies we want to recover. As you can see, it is closely related to the type of clinical question that motivates the bibliographic search (etiology, diagnosis, treatment, prognosis, and clinical prediction guidelines).
In the second, we can tell it to do a broad search (“Broad”) or a more restricted one (“Narrow”). As is logical, the first option will provide us with a greater number of jobs in the list of results.
In our case, we are going to select “Therapy” and narrow scope (“Narrow”). We see that the search is limited to 46 articles.
The search engine shows us only the first results, but we can see the complete list by clicking on “See all results in Pubmed” at the bottom of the list. We will then see a screen similar to that of the simple or advanced search results.
We’re leaving…
And with this I think we are going to say goodbye to Pubmed for today. I encourage you to investigate many other options and tools that are explained in the tutorials on the website, some of which will require you to have an NCBI account open (remember that it’s free). Thus, for example, you can set alarms so that the search engine notifies you when something new is published about the related search, among many other possibilities. But that is another story…
